Como cerrar cuenta de Dropbox en otros dispositivos
Es común que, si trabajas con mas de un dispositivo a la vez, necesites cerra la sesión de tu cuenta de Dropbox para seguir trabajando o simplemente para dejar de usar ese dispositivo. Es por esto que es importante saber cómo hacerlo de la manera más rápida y sencilla.
A continuación, te explicaremos como puedes cerrar tu cuenta de manera rápida y sencilla, no solo en PC, sino también en móvil y a través de tu navegador de confianza.
Cerrar desde móvil
En el caso del móvil, la manera de cerrar la sesión de la cuenta de Dropbox es muy simple. Lo primero que debes hacer es desplegar el menú de la izquierda, en el cual te aparecerán las opciones básicas para ver tus fotos y archivos favoritos.

Sin embargo, lo que nos interesa es la rueda que aparece arriba a la derecha, la cual es la opción de configuración. Debes darle un toque para que se abra una nueva ventana, al abrir las configuraciones tendrás acceso a varias opciones.
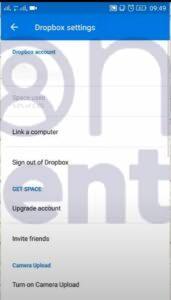
Pero la que nos interesa es la de cerrar sesión. Esta opción casi siempre será la tercera o la cuarta, pero debes comprobar primero. Con darle un toque la sesión se cerrará.
Cerrar cuenta desde navegador
En caso de que quieras hacer este proceso a través del navegador, debes saber que el único requisito que necesitas es tener tu sesión abierta. Una vez hecho esto tendrás que irte hasta las configuraciones del perfil. Dichas configuraciones pueden verse dándole un clic a tu foto de perfil, al hacerlo se abrirá una pequeña ventana en donde puedes acceder a las configuraciones avanzadas. Además, puede agregar dispositivos y hasta instalar la app de escritorio si aún no la tienes.
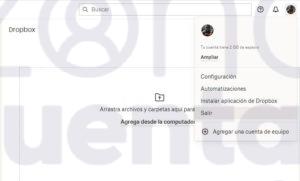
Para cerrar sesión solo debes dar clic en el botón de salir, esto te redireccionará a la página principal.
Cerrar cuenta desde escritorio
Por último, en el caso de que quieras cerrar tu cuenta de Dropbox desde el escritorio, lo que debes hacer es ir hasta la barra de tareas y posar el mouse sobre el icono de Dropbox. Al hacer esto tendrás que dar clic derecho sobre el mismo para que aparezcan las opciones. En este punto debes dar un clic en preferencias para que se abra la ventana con todos los ajustes de la app.

En dicha sección lo único que nos interesa en este caso es el apartado de cuenta, el cual puede verse en la parte superior de la ventana. Al hacer clic sobre el mismo veras varias opciones relacionadas con tu cuenta y además verás cuál correo ha iniciado sesión en ese ordenador.

Para cerrar la cuenta solo debes dar clic en desvincular, con esto el programa te preguntará si estás seguro de desvincular la cuenta. Además, te avisará que algunos archivos de la cuenta que han sido descargados en la PC pueden borrarse. Si estás seguro de esto solo debes dar clic en OK, con esto se cerrará tu sesión rápidamente y el programa quedará en esperando por el inicio en alguna cuenta. Esto de totalmente igual a como cuando se instala la aplicación por primera vez.
